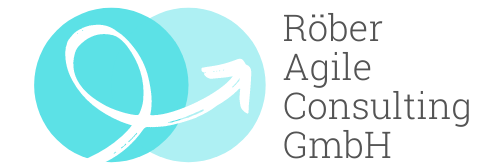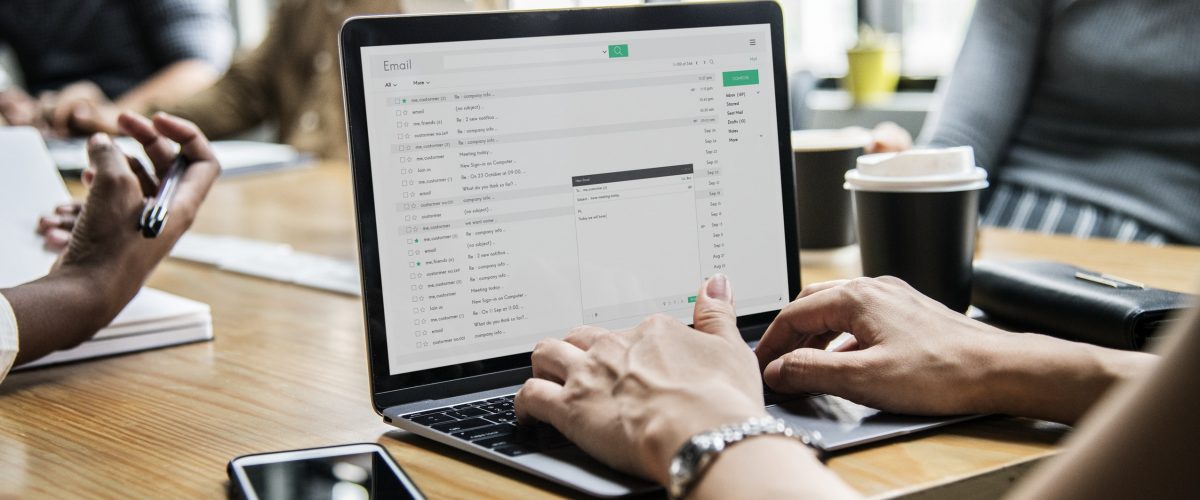Ich habe vor einiger Zeit eine theoretische Zusammenfassung von der „Getting Things Done“ (GTD) Methode als Prezi erstellt. Die stelle ich Ihnen gern zur Verfügung.
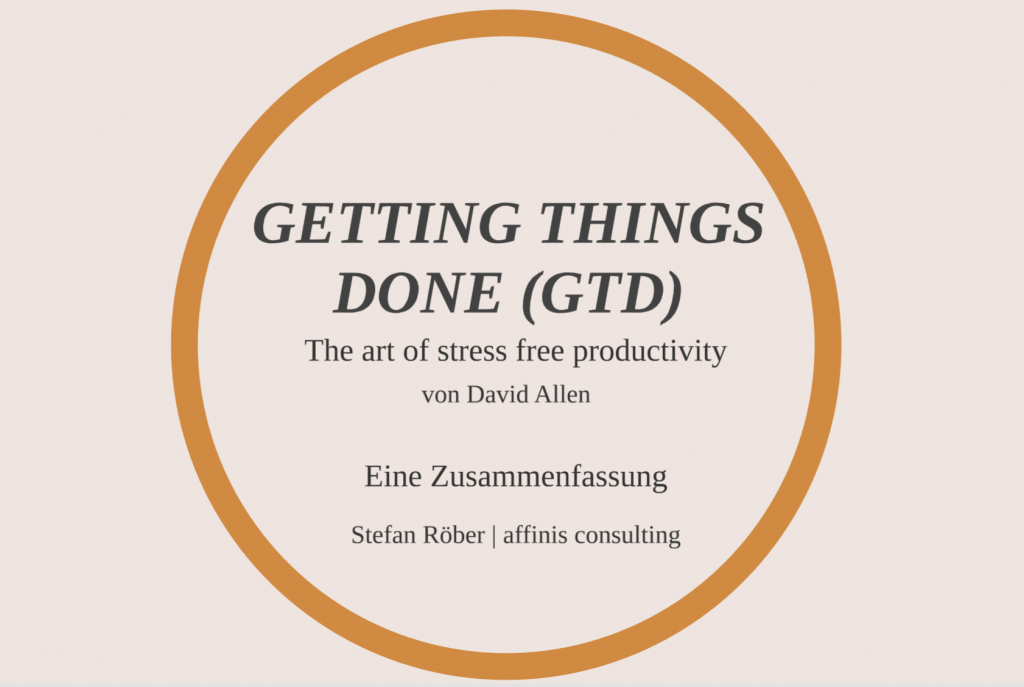
In diesem Blogartikel geht es darum, Microsoft Outlook in 5 Minten für den Gebrauch von GTD einzurichten.
Legen Sie EINEN Archivordner an
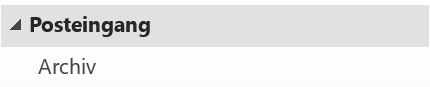
Ja, richtig gelesen, nur einen Archivordner. Alles andere kostet nur Zeit und die Suchfunktion von Outlook ist erstaunlich gut! Ich habe bereits unzählige Kollegen gesehen, die pro Projekt im Schnitt zehn Unterordner anlegen.
Hier eine kleine Rechnung:
Angenommen, Sie bekommen 50 E-Mails am Tag und benötigen im Schnitt 5 Sekunden pro E-Mail, um diese in einen Unterordner zu sortieren. Dann kostet Sie das am Tag 250 Sekunden.
Im Jahr sind Sie bei 55.000 Sekunden (wenn wir von 220 Arbeitstagen ausgehen).
Das sind 916,67 Minuten, also 15,28 Stunden und demnach fast 2 Arbeitstage (!), die Sie pro Jahr damit beschäftigt sind, E-Mails in Unterordner zu sortieren.
Und wenn wir ehrlich sind – wenn es darauf ankommt, finden wir die relevanten E-Mails nicht.
Prinzip Inbox Zero mit „QuickSteps“
Es geht darum, möglichst jede E-Mail nur einmal anzufassen. Sobald eine E-Mail reinkommt, müssen Sie entscheiden, ob sie eine Aktion enthält oder nicht. Zur effizienten Abarbeitung eignen sich hervorragend „QuickSteps“ in Outlook. Diese sind schnell eingerichtet und ausführbar.
Für den Anfang reicht es, diese zwei QuickSteps anzulegen:
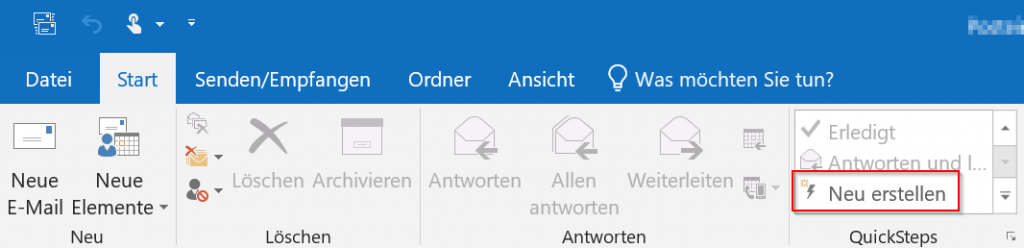
Zuerst müssen Sie einen neuen QuickStep anlegen. Dazu klicken Sie auf den Reiter „Start“ und im Bereich „QuickSteps“ auf „Neu erstellen“.
Anschließend richten Sie die einzelnen QuickSteps ein wie unten beschrieben.
Als gelesen markieren und archivieren
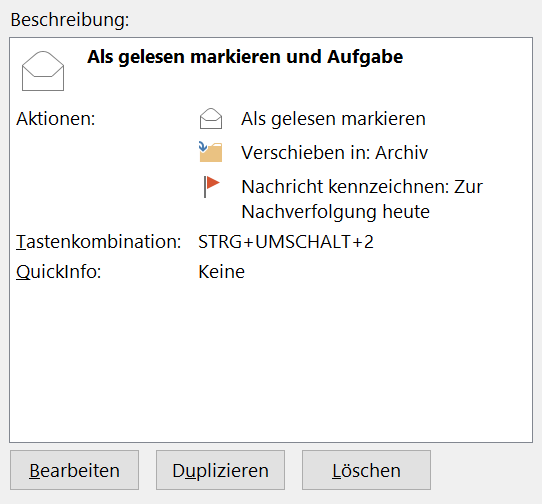
Jedes Mal, wenn eine E-Mail reinkommt und keine Aktion für Sie resultiert, dann nutzen Sie die Tastenkombination STRG+SHIFT+1. Die E-Mail wird als gelesen markiert und in den Archivordner verschoben.
Als gelesen markieren, archivieren und Aufgabe erstellen
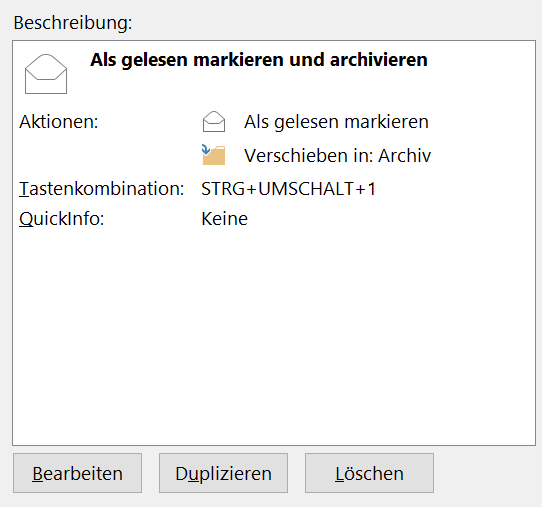
Wenn eine E-Mail reinkommt und eine Aktion für Sie resultiert, dann gilt es zunächst zu entscheiden, ob diese Aufgabe in unter 2 Minuten erledigt werden kann. Falls ja, erledigen Sie die Aufgabe sofort. Falls die Erledigung länger dauert, drücken Sie die Tastenkombination STRG+SHIFT+2. Die E-Mail wird als gelesen markiert, in den Archivordner verschoben und in Outlook Tasks zur Nachverfolgung auf heute verschoben.
Outlook Tasks einrichten

Als nächstes müssen Sie Outlook Tasks öffnen. Tasks erreichen sie über das Checkbox-Symbol in der linken unteren Ecke von Microsoft Outlook. Ggf. müssen sie auf „…“ klicken, wenn es nicht angezeigt wird.
Ansicht konfigurieren
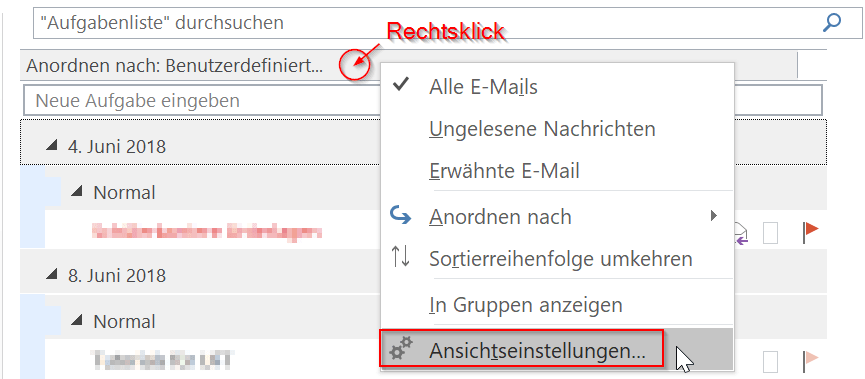
Jetzt sollte die Ansicht übersichtlich konfiguriert werden. Dazu klicken Sie mit der rechten Maustaste auf „Anordnen nach: Benutzerdefiniert…“ und wählen dann „Ansichtseinstellungen“ aus.
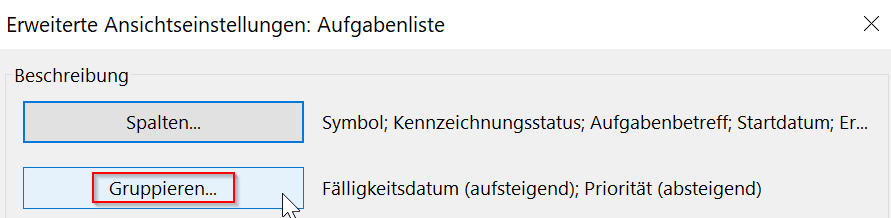
Im nächsten Schritt wählen Sie „Gruppieren…“ aus.
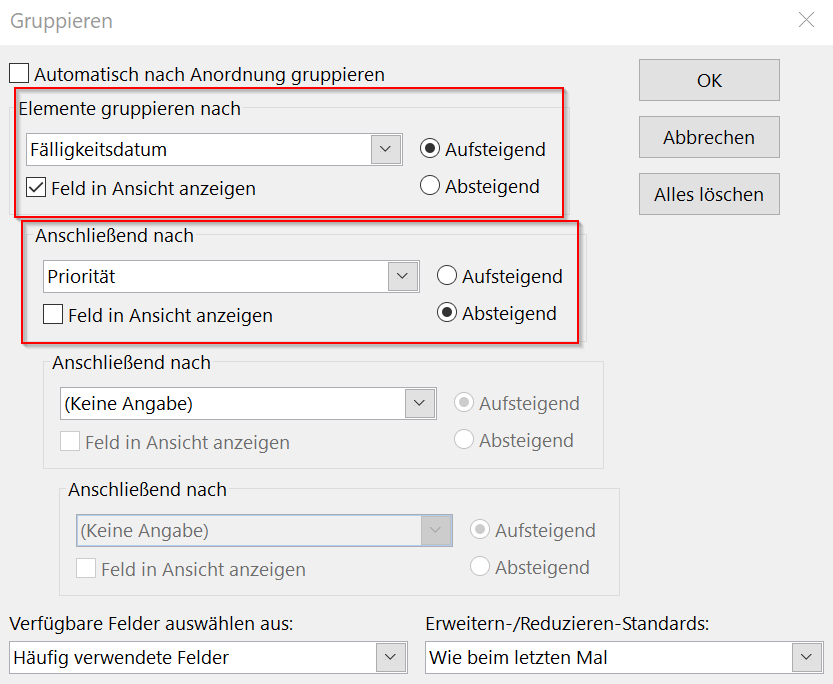
Konfigurieren Sie die Auswahl wie links ersichtlich. Gruppieren Sie zuerst nach Fälligkeitsdatum und anschließend nach Priorität.
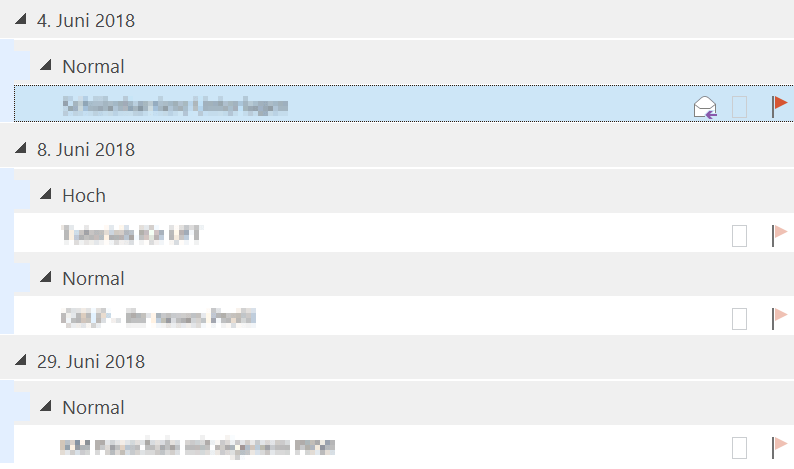
Nun ist die Ansicht in Tasks optimal konfiguriert und Sie sehen die fälligen Aufgaben sortiert nach Fälligkeitsdatum und auf Tagesebene nach Priorität gruppiert.
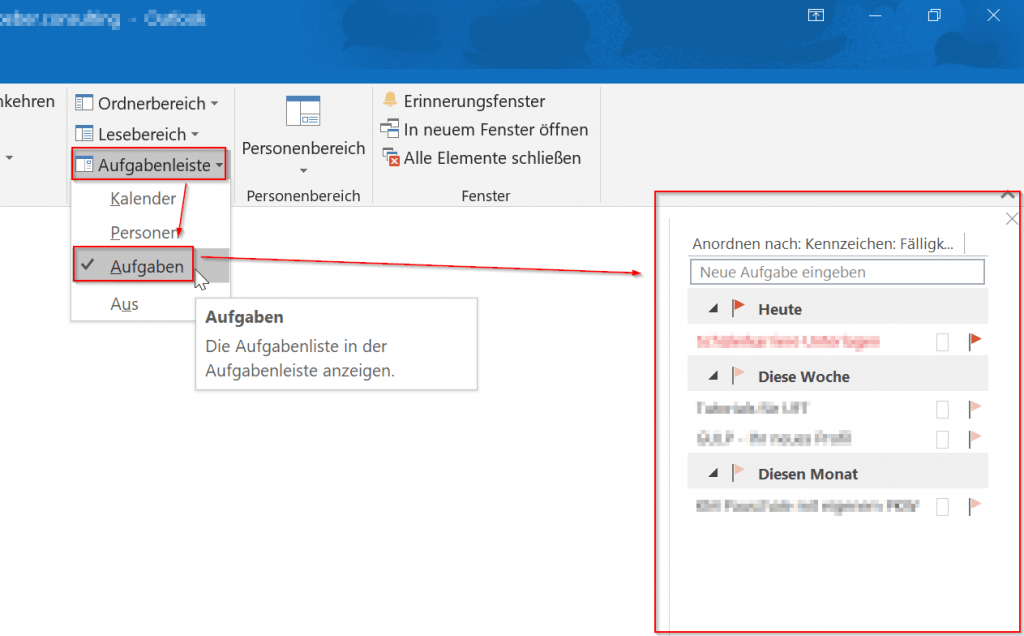
Gehen Sie zurück zum Posteingang und aktivieren Sie wie links beschrieben die Tasks auf der rechten Seite des Posteingangs. Sie sehen den Posteingang und die fälligen Aufgaben auf einen Blick.
Gratulation – Sie haben Outlook optimal eingerichtet um produktiv nach der GTD Methode zu arbeiten. Im nächsten Blogartikel erkläre ich ihnen, welche regelmäßigen Routinen Sie durchführen müssen, damit Ihr GTD System in Outlook wasserdicht bleibt und keine Informationen und Aufgaben verloren gehen.